At this point we assume that you have received a link with the setup and
license file for AuditDesktop and you need to install it on a server and
workstations that operate under Windows OS.
Info
If you want to run your database server on Linux or macOS, contact us
for more information.
¶ Step 1. Server Installation
1.1. From the provided link, download and save in folder the following
file:
a) AuditDekstop_Setup.exe
If the server is connected to the Internet, the Wizard will download all
additional installations that are required. Otherwise, you will also
need to download the following files:
b) For 64-bit Windows -
Firebird-2.5.8.27089_0_x64
c) For 32-bit Windows -
Firebird-2.5.8.27089_0_Win32
Note
If you have already installed another Firebird or InterBase instance on
the same computer, you will need to continue with manual installation.
For more information, go to the Server
Installation page*.*
1.2. Run the AuditDesktop_Setup.exe file
1.3. Accept the agreement and click Next until the Select
Components window is displayed. Choose Server installation or mark
only the Firebird relational database and Database with FSAA
options. A detailed description is available for each option at the
Setup page. Click Next.
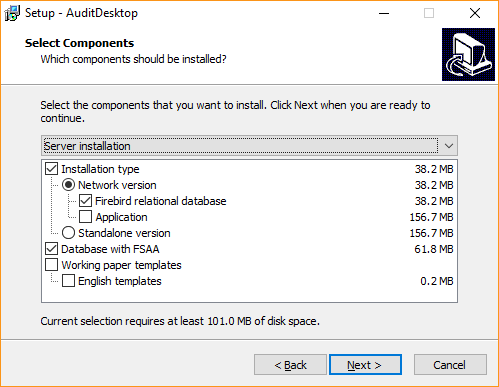
1.4. Select the database destination folder. The Personal documents
(My Documents) option will be selected by default. If you choose
this option, the path to the database will be:
C:\Users\Admin\Documents\Ada-Soft\AuditDesktop\auditdesktop.fdb
Note
Check the correct path to the database. The example above is for
illustration purposes only. You need to either replace Admin with
the real user name if you have used the default path or select an
appropriate path.
For more information, see the Aliases setup section in the Server
Installation page.
**
**
Note
For security reasons it is strongly recommended that you select a
location which no other users except the Administrator and System have
access to.
1.5. Click Next until the installation process is complete.
¶ Step 2. Add Firebird to Firewall Exceptions
In case you have an active Firewall, you need to add a Firebird server
to the Firewall exceptions in order to access the database server from
your workstations. To do so:
- Press the Windows key + R simultaneously.
- In the Run dialog window, enter WF.MSC and click OK.
The Windows Defender Firewall with Advanced Security window will
launch.
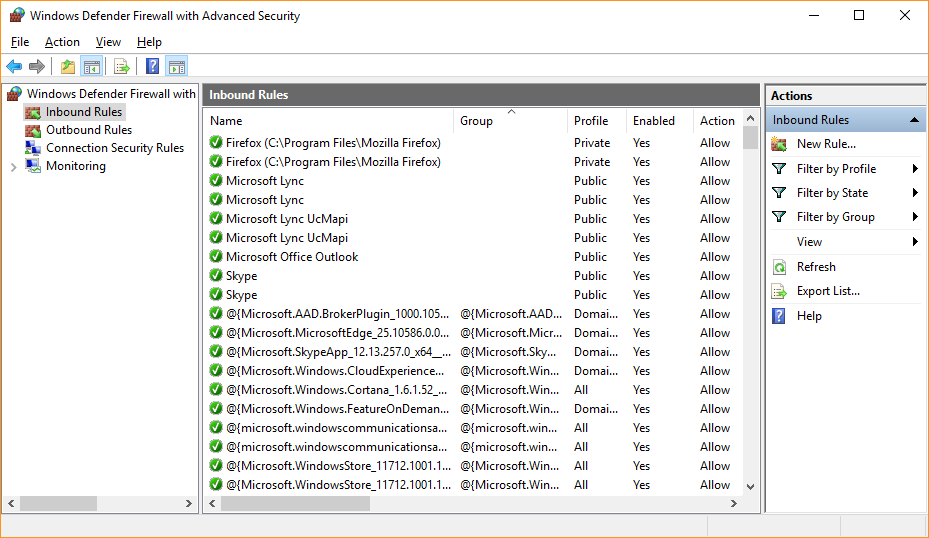
¶ First option: Adding exception for a Program (Recommended)
-
On the left panel, click Inbound Rules.
-
In the Actions panel on the right side, click on New Rule.
-
In the Rule Type window, select Program and click Next.
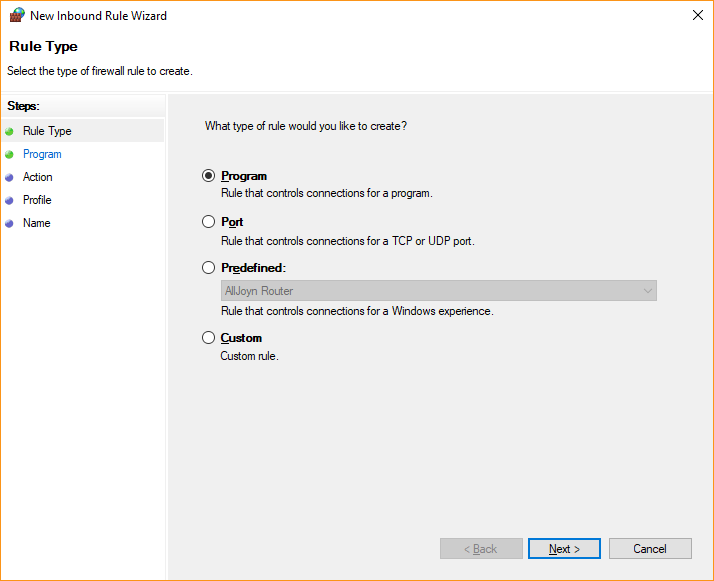
- Choose C:\Program
Files\Firebird\Firebird_2_5\bin\fb_server.exe or the correct
path if you have selected a different one. Click Next.
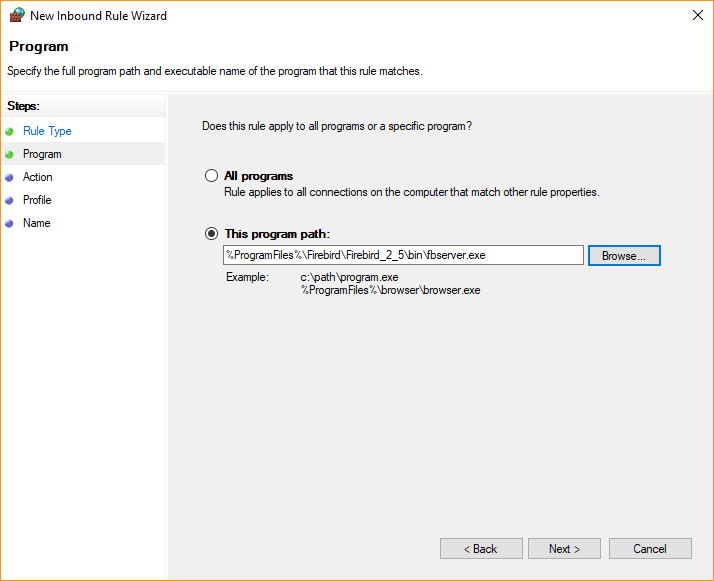
- Select the Allow the connection option and click Next.

- Choose where the rule will apply. Typically all three options
(Domain, Private and Public) will be selected, but you
should check with your network administrator regarding company policy
about setting rules for public connections. Click Next.

- Enter a name for the new AuditDesktop Firebird Server exception.
Click Finish.
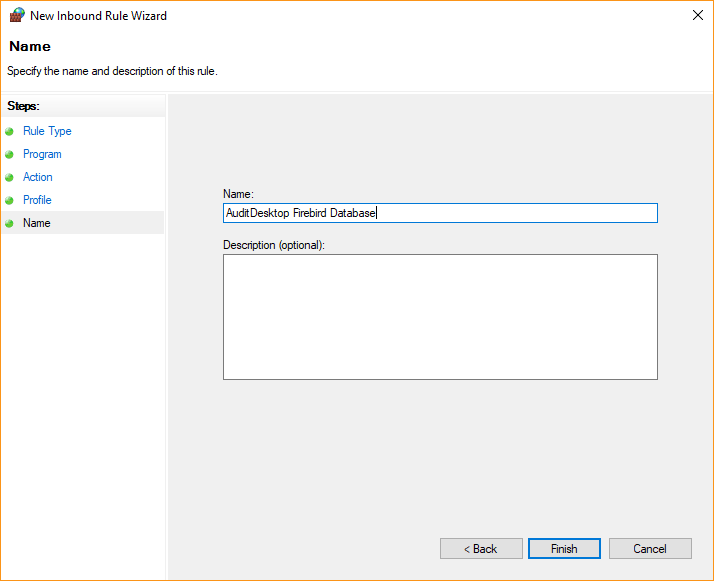
¶ Second option: Adding exception by opening ports
By default, Firebird uses two TCP ports to serve network connections.
For more information, see Port setup and Message port setup
sections in the Server Installation page.
- Adding an exception for a port is similar to adding an exception for
a program, only instead of selecting Program, you must select the
Port option. Click Next.

- Enter the two ports that are used, separating them by a comma
(,). Click Next and repeat Steps 5–7 described above.
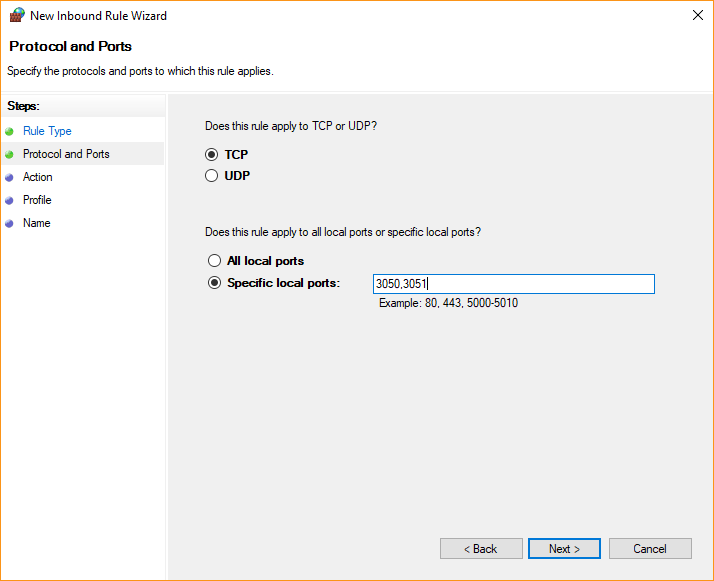
Info
If you are using another Firewall application or an antivirus software
with such features, it is necessary that you allow access to the said
application or its ports.
¶ Step 3. Database Alias (Non-Mandatory Step)
For an easier database link configuration on workstations, you can set
an alias name to the database.
- Go to C:\Program Files\Firebird\Firebird_2_5\bin and edit
the aliases.conf file - Add a new line to the end of the file:
auditdesktop =
C:\Users\Admin\Documents\Ada-Soft\AuditDesktop\auditdesktop.fdb**
¶ Step 4. Workstation Installation
4.1. Download and save the following files:
a) AuditDesktop_Setup.exe
b) auditdesktop.lic
4.2. Run the AuditDesktop_Setup.exe file
4.3. Click Next until the Select Components window is displayed.
**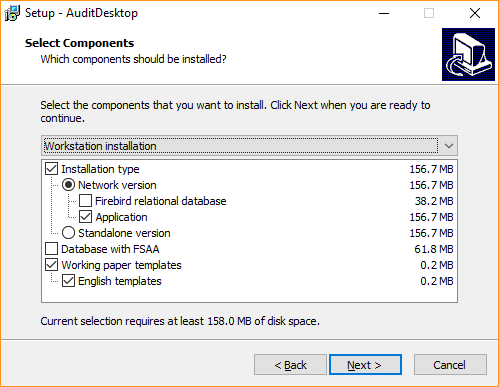
**
4.4. Choose Workstation installation from the drop-down list or
select only the Application and Working paper templates options.
Click Next until the installation process is complete.
¶ Step 5. Configure Connection to the Database
5.1. Once you run the application, click the database config
button located in the
located in the
login window.
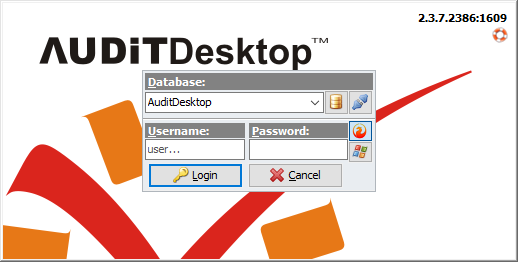
5.2. In the Databases window, click New.
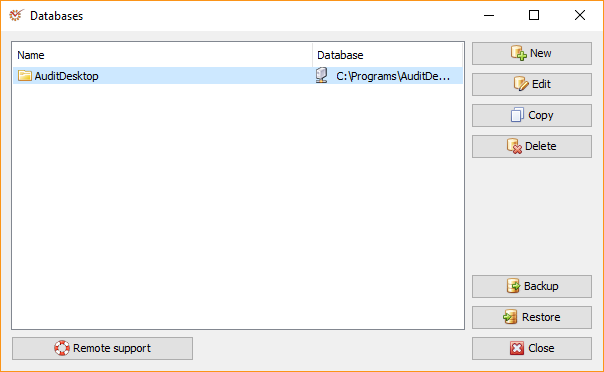
5.3. Open the General tab and set the following parameters:
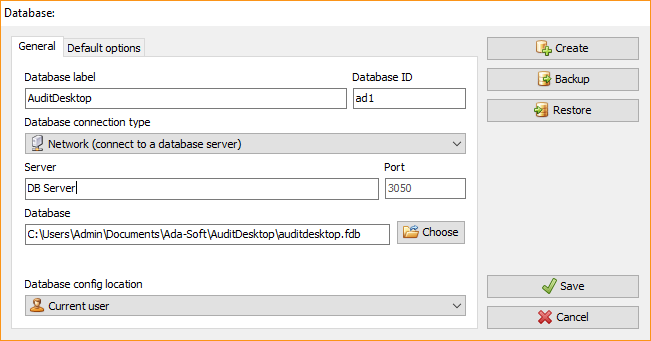
- Database label: AuditDesktop
- If you want to use the program's Offline
functionality, you need to set a Database
ID. It represents a short code of your database. - Database connection type: Network (connect to a database server)
- Server: the name of the server or its IP address
- Database - enter the full path to the database:
C:\Users\Admin\Documents\Ada-Soft\AuditDesktop\auditdesktop.fdb
or the alias name if you have set one:
auditdesktop
5.4. Click Save.
You can now start the application. When logging in for the first time,
use the default username SYSDBA and the password masterkey.