- The Welcome screen will appear right after you start the Setup
Wizard. To continue, click Next.
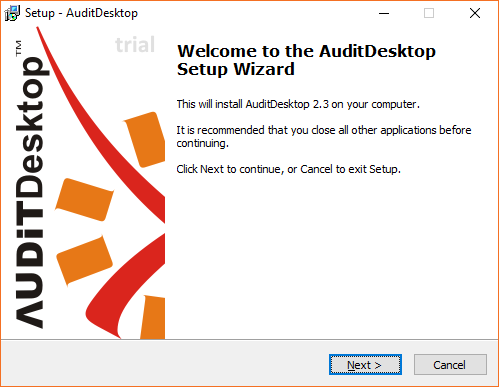
- Please read the License Agreement. Mark the I accept the
agreement option to agree to the terms. To continue, click Next.
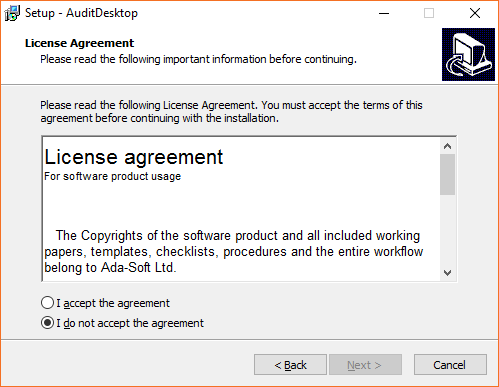
- The window displays our contact information. For more details, visit
our website. To continue, click Next.
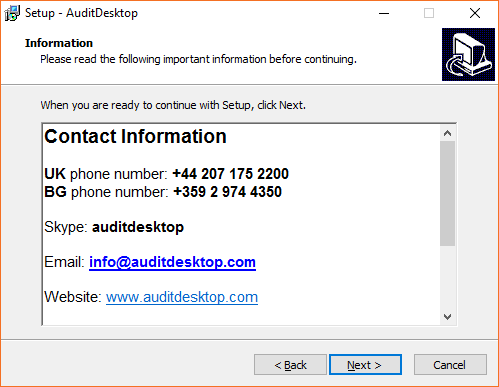
- If you want to change the Setup folder, click Browse. To
proceed, click Next.
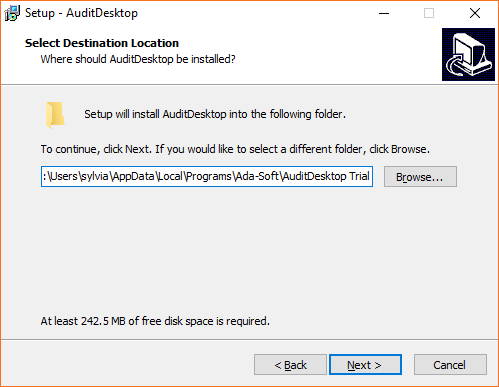
- By default, the database will be installed in Personal documents.
It can also be installed in Public documents or Custom folder.
If you select the latter, in the next step the program will ask you to
choose a folder. Click Next.
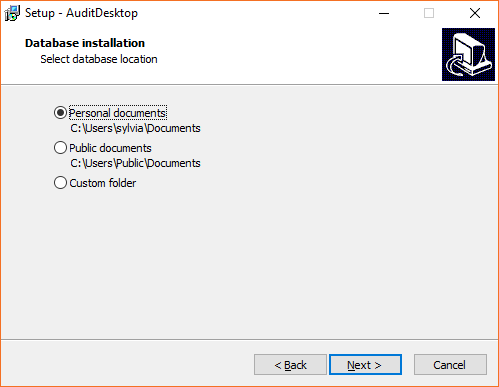
- The Setup Wizard will display where it will create the program's
shortcuts. Click Next.
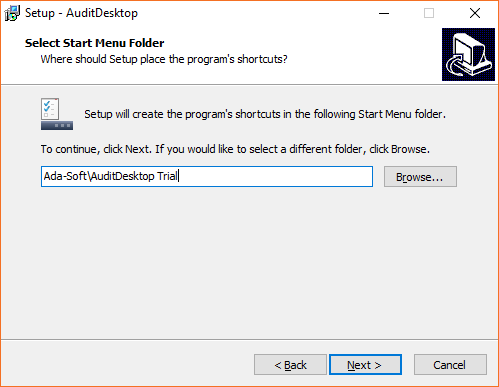
- The Application icon will be placed on your Desktop. If you do not
want a desktop icon, uncheck the Create a desktop icon option. Click
Next to start the installation process.
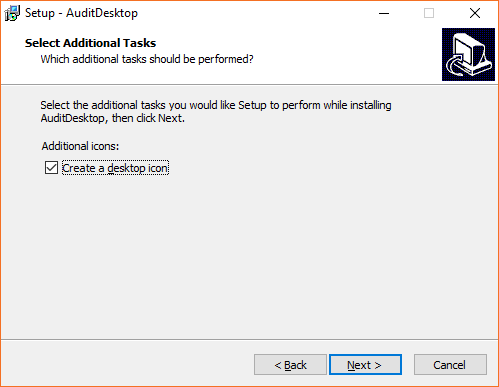
- To launch the application immediately, check the Launch
AuditDesktop option and click Finish. To launch it later on,
uncheck the Launch AuditDesktop option before clicking Finish.
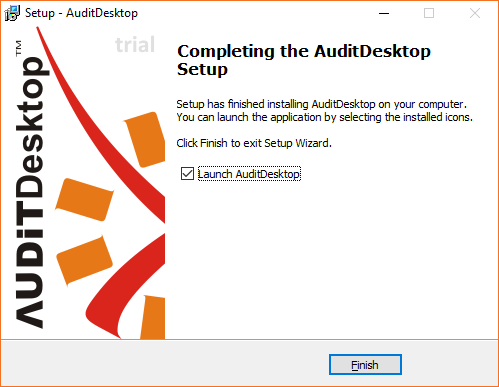
Note
Should you encounter any problems with the trial setup, do not hesitate
to contact us. Our client service
is always at your disposal.