The Restore function enables you to restore a database from an
existing backup. The restoration can replace an already existing
database or create a new one. The Firebird database backup files have a
.fbk extension.
¶ 1. Restoration launched from server.
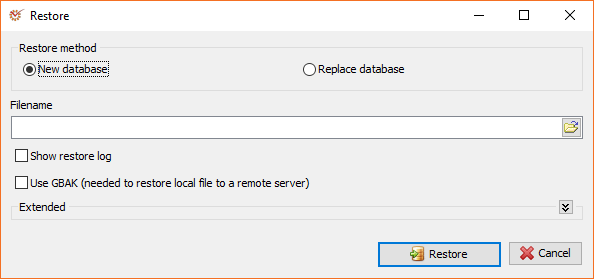
1.1. Select the restore method.
1.2. Enter the filename.
1.3. Mark the available options (optional):
- Show restore log - shows the restoration process in details
- Use GBAK - uses gbak.exe (from the Firebird package). If
the option is marked, the backup can be recorded on the current
computer regardless of whether the database is remote (on
another server) or not.
1.4. Click the
 Restore button
Restore button
and wait for the process to be completed.
¶ 2. Restoration launched from client instance and backup located on server.
2.1. Select the restore method.
2.2. Enter the full path to the file backup (you cannot use the
selection button). The folder where you have set the backup to be
created must be existent and available for the process.
Example: C:\AuditDesktop\Backup\backup_before_update.fbk
2.3. If you want, mark the Show restore log option.
2.4. Make sure that the Use GBAK option is not marked.
2.5. Click the
**** Restore
Restore
button and wait for the process to be completed.
¶ 3. Restoration launched from client instance and using its backup.
This method takes considerably more time for backup restoration. A
faster method is to transfer the backup on the server and recover it
from there, as described in the methods above.
3.1. Select the restore method.
3.2. Enter the filename (you can use the selection button).
3.3. If you want, mark the Show restore log option.
3.4. Make sure that the Use GBAK option is marked.
3.5. Click the
**** Restore
Restore
button and wait for the process to be completed.
Warning
Be careful when using the Replace database restore method. If you
encounter any problems with the backup that you are restoring, you might
lose your older database.
It is recommended that you rename the file of the existing database and
then restore a new database. In this way you will be able to save older
data.
¶ Extended
The extended options are hidden by default. They are used only when
there are problems with the database, or in other special cases.
- No shadow - restores the database but does not recreate any
shadow files that existed previously - One relation at time - restores one table at a time. This can be
useful when a previous restore failed due to data errors. Normally,
a restore takes place in a single transaction with a single commit
at the end of the restore. If the restore is interrupted for any
reason, an empty database is the end result. Using the option uses a
transaction for each table and commits after each table has been
restored. - Deactivate indexes - restores a database when a previous restore
attempt failed due to index errors. All indexes in the restored
database will be inactive. - No validity check - restores a database when a previous restore
attempt failed due to index errors. It disables all check
constraints in the restored database.