To access the Trial balance window, open the Statements tab and
click the Trial balance button. AuditDesktop supports two trial
balance representation formats:
- Trial balance with one column
- Trial balance with six columns
Note
You can select your trial balance representation format from the
Accounting settings section.
¶ Trial balance with one column
The statement is represented only as a Closing balance (CB). In
comparison to the trial balance with six columns, the trial balance with
one column can be regarded as CB Dr - CB Cr.
When you select to work with a one-column trial balance, the following
columns will be visualised:
- Code - the specific code of the account
- Name - the name of the account
- Previous - the trial balance for the previous audit period
- Initial - the trial balance for the audit period that is loaded
at the beginning of the audit engagement. The Statement of financial
position and Income statement are generated from the Initial trial
balance. - Misstatements - all found and posted misstatements
- Adjusted - the calculated trial balance, received from the
Initial trial balance combined with all posted misstatements - RJE - entries that are moved from one account to another
- Final - the calculated trial balance, received from the Adjusted
trial balance combined with all posted
reclassifications - Control - provided by the client at the end of the audit
engagement. Its purpose is to check whether all posted misstatements
have been registered in the client's accounting system. The Control
trial balance is compared with the Adjusted trial balance.
To add notes to a selected account, open the Notes tab and click
the  button. Enter the text in the
button. Enter the text in the
window that opens and click
 Save.
Save.
The Posted adjustments section displays all posted adjustments (if
any) made to the selected account. The Note field shows all notes
added to the respective adjustment. You can right click an adjustment in
order to open and navigate through its context
menu.
¶ Trial balance with six columns
The statement is represented as Opening balance, Turnover and Closing
balance, each having columns for Debit and Credit.
In the six-column trial balance representation format, each trial
balance type forms a separate tab. The trial balance types are identical
to those of the one-column trial balance, with these two additional
types:
- Check previous - automatically generated by the program. It
exists due to differences between the Previous trial balance,
Adjusted trial balance and Control trial balance - Check adjusted - automatically generated by the program. It
compares the differences between the Adjusted trial balance and
Control trial balance
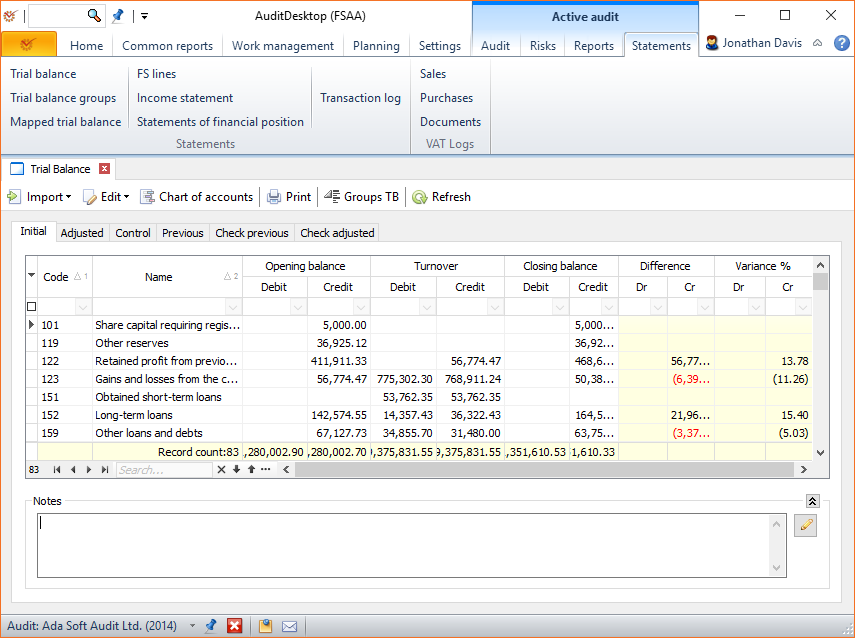
In Initial trial balance, you can add Notes to a selected account.
Click the  button, enter the text
button, enter the text
in the window that opens and click
 Save.
Save.
All adjustments that are made to the accounts are displayed in the
Posted adjustments section of the Adjusted trial balance.
¶ Toolbar
¶ Loading trial balance
You can load three Trial balance types: Previous, Initial, and Control.
In order to do so, choose one of the following ways:
 Import -
Import -
add/replace the data of the selected trial balance, with the option
to update the accounts from the chart of the accounts Edit -
Edit -
edit the trial balance sums, without the option to correct the chart
of accounts
¶ Other actions
The other buttons that are available in Trial balance toolbar allow
you to perform the following actions:
 Chart of accounts - open a
Chart of accounts - open a Print - preview and print
Print - preview and print
 Refresh - reload and
Refresh - reload and